Een Maan Maken met The GIMP
Wilbert Berendsen, 6 februari 2001
 (Eindresultaat)
(Eindresultaat)
Met The GIMP zijn op eenvoudige wijze fantastische grafische effecten te maken. Het combineren en filteren van layers (lagen) is een van de leukste dingen om mee te experimenteren.
In deze Tutorial zullen we een planeet in de ruimte proberen te zetten.
Start!
Start The GIMP op door gimp & in een X terminal te typen of het
programma te selecteren uit het menu van je favoriete window manager. Na het
'splash-screen' verschijnt de GIMP werkset:
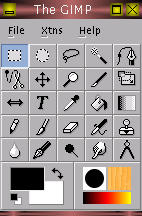 De GIMP werkset (hier GIMP v1.2.1).
De GIMP werkset (hier GIMP v1.2.1).
Wissel meteen de voorgrondkleur en de achtergrondkleur door op het pijltje in de kleurselector te klikken. We willen immers een zwarte achtergrond en een witte voorgrond.
 Klik op de dubbele pijl om voor- en achtergrondkleur te verwisselen.
Klik op de dubbele pijl om voor- en achtergrondkleur te verwisselen.
Kies nu menu File/New... om een nieuw plaatje te openen. Kies een grootte van bijvoorbeeld 300 bij 300 pixels, kies als Fill Mode de optie Background en als Image Type de optie RGB.
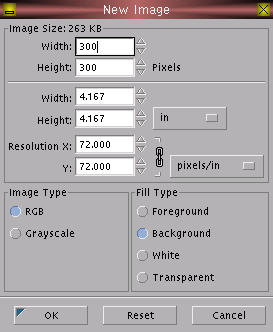 New Image dialoog.
New Image dialoog.
Klik op OK om het nieuwe plaatje aan te maken. Op het scherm verschijnt een zwart vierkant.
Een nieuwe laag toevoegen
Klik nu met de rechter muisknop ergens in het plaatje om het contextmenu van The GIMP te openen. Vanuit dit menu worden alle bewerkingen op dit plaatje verder gedaan.
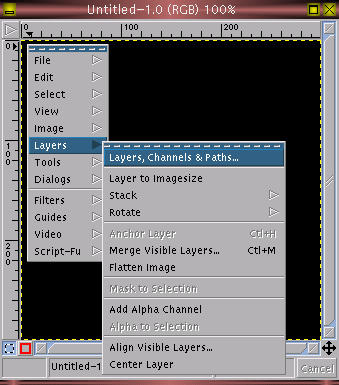 Het contextmenu
Het contextmenu
Kies de optie Layers/Layers, Channels & Paths... uit het menu om het dialoogvenster Layers, Channels & Paths weer te geven.
Dit dialoogvenster is de plaats waar we alle manipulaties met de verschillende lagen binnen een plaatje kunnen doen.
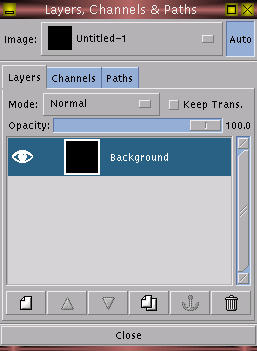 De dialoog 'Layers, Channels & Paths' geopend.
De dialoog 'Layers, Channels & Paths' geopend.
Klik op het icoontje links onderaan (New Layer) om een nieuwe laag toe te voegen. Een nieuwe dialoog verschijnt:
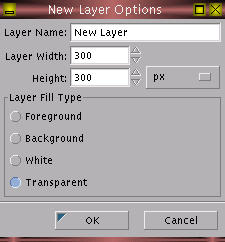 New Layer dialoog.
New Layer dialoog.
Stel het Layer Fill Type in op Transparant! We maken nu een laag aan die doorzichtig is, zodat de onderliggende, zwarte laag zichtbaar blijft op de plekken waar we niet tekenen. Klik op OK. We zien de nieuwe laag verschijnen:
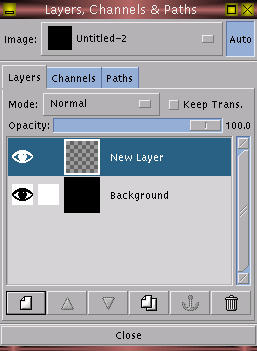 De nieuwe laag is toegevoegd en ook geselecteerd (blauwe balk).
De nieuwe laag is toegevoegd en ook geselecteerd (blauwe balk).
Een cirkel selecteren
We gaan nu een cirkelvormige selectie maken om aan te geven waar onze planeet ongeveer moet komen. Ga naar de GIMP werkset en kies het ronde selectie-icoontje (Select elliptical regions).
Dubbelklik nu op hetzelfde icoon om de Tool Options van deze tool te openen. Vergewis u ervan dat de optie Antialiasing staat ingeschakeld! Deze zorgt voor mooie vloeiende randen. Het Tool Options dialoogje kan open blijven staan, en zal altijd de instelmogelijkheden tonen van de op dat moment geselecteerde tool.
Ga met de muis ongeveer naar het midden van het plaatje, klik op de linker muisknop, en sleep naar rechtsonder om een cirkel te selecteren. Druk tijdens het slepen de SHIFT toets in. Hierdoor wordt het een perfecte cirkel.
Experimenteer eventueel om de goede plaats voor de cirkelvormige selectie te krijgen. Om een selectie ongedaan te maken volstaat één keer klikken buiten de selectie, of de optie Select/None uit het contextmenu.
Uiteindelijk moet de volgende selectie ongeveer zichtbaar zijn:
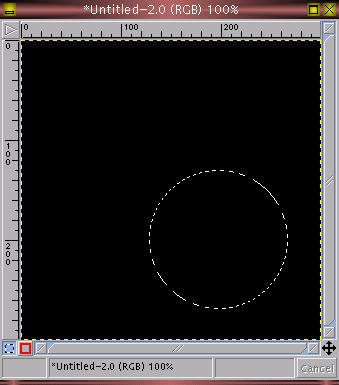 Een perfect cirkelvormige selectie.
Een perfect cirkelvormige selectie.
De cirkel vullen met een textuur
We vullen de cirkel met een mooie steenstructuur. Klik in de GIMP werkset op het icoon met de omvallende verfpot (Bucket Fill).
Selecteer in de bijbehorende box Tool Options (als deze niet meer zichtbaar is, dubbelklik dan even op de verfpot) de optie Pattern Fill. We willen immers de cirkel opvullen met een patroon, niet met een kleur.
Klik nu op het patroon-vakje, zichtbaar rechts onderaan in de GIMP werkset. Standaard is hier een hout-patroon zichtbaar. Zie hier (Als deze bij jou niet zichtbaar zijn, kies dan File/Dialogs/Patterns.. uit het hoofdmenu van de werkset.):
 Actieve penseel, patroon en gradient (kleurverloop).
Actieve penseel, patroon en gradient (kleurverloop).
De patroon-selectie dialoog verschijnt:
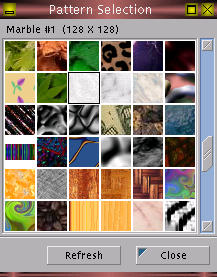 De dialoog Pattern Selection.
De dialoog Pattern Selection.
Kies één van de marmer-texturen, bijvoorbeeld Marble #1. Laat de dialoog staan of sluit hem weer door op Close te klikken.
Klik nu (met de linker muisknop) ergens in de geselecteerde cirkel om hem met het marmer te vullen! Het tekenblad moet er nu alsvolgt uitzien:
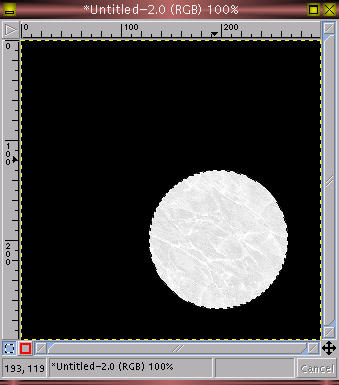 De met een marmer-textuur gevulde cirkel.
De met een marmer-textuur gevulde cirkel.
Lens effect toevoegen
Nu voegen we een lens-effect aan de selectie toe, om de textuur een beetje 'bol' te laten staan, waardoor het natuurlijke effect straks nog iets beter is.
Kies uit het contextmenu van het tekenblad (rechts klikken, remember?) de optie Filters/Glass Effects/Apply Lens. Een klein dialoogje verschijnt:
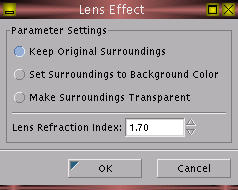 De dialoog Lens Effect.
De dialoog Lens Effect.
Laat deze waarden gewoon staan en klik op OK. Het lens effect wordt op de nog steeds openstaande selectie uitgevoerd (de marmeren cirkel dus).
Schakel nu de selectie uit, door uit het contextmenu de optie Select/None te kiezen.
Hoewel het verschil klein is, ziet het tekenblad er nu alsvolgt uit:
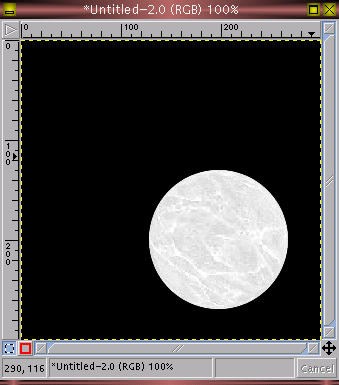 Dezelfde cirkel, maar bewerkt met het Lens Effect.
Dezelfde cirkel, maar bewerkt met het Lens Effect.
Lichtval maken
Nu gaat de trukendoos open! Maak een nieuwe laag door opnieuw in de dialoog Layers, Channels & Paths op het icoon New Layer (links onderaan) te drukken. Zorg er opnieuw voor dat deze laag transparant is, en dat hij bovenaan verschijnt (gebruik eventueel de pijl-iconen om hem te verplaatsen in de stapel). Zorg er ook voor dat de nieuwe laag geselecteerd is.
Klik nu op de menu-knop Mode:. Standaard staat de modus op 'Normal' maar zet hem nu op 'Multiply (Burn)'. Dit heeft invloed op hoe de verschillende lagen over elkaar heen worden gemonteerd.
Voordat we verder gaan moet de Layers dialoog er zó uitzien:
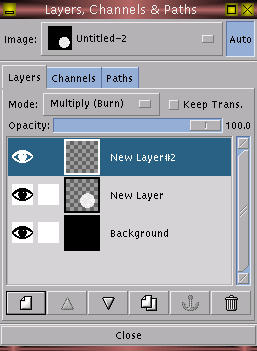 De Layers dialoog met een derde laag toegevoegd.
De Layers dialoog met een derde laag toegevoegd.
Op de nieuwe laag gaan we een radiaal kleurverloop van licht naar donker maken, wat dankzij de Multiply instelling van deze laag veel effect zal hebben op de onderliggende laag met de marmeren schijf.
Kies in de GIMP werkset het icoon Fill Gradient (Ook wel Blend Tool genaamd; die met het zwart -> witte kleurverloop). Stel in de bijbehorende Tool Options de optie Gradient in op 'Radial'. Laat de andere instellingen op hun standaardwaarden staan. Zie hier:
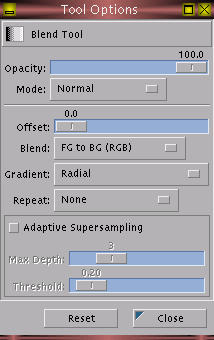 De Tool Options van de Blend Tool.
De Tool Options van de Blend Tool.
Ga nu met de muis op het tekenblad naar de plaats waar ongeveer de lichtste plek op de planeet moet komen, druk de linker muisknop in en sleep over het midden van de schijf heen naar een plaats buiten de schijf gelegen, bijvoorbeeld zo:
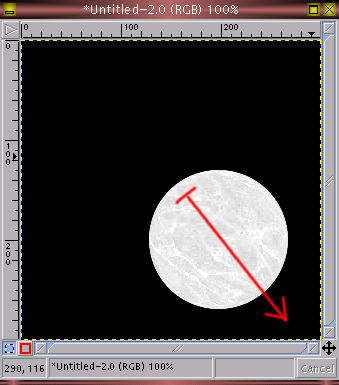
Laat de muisknop los. GIMP tekent nu een lichtvlek op de nieuwe laag, en dankzij de Multiply instelling van deze laag zien we geen effect waar de onderliggende laag (met de schijf) doorzichtig is, en een sterk effect óp de schijf. De tekening ziet er nu alsvolgt uit:
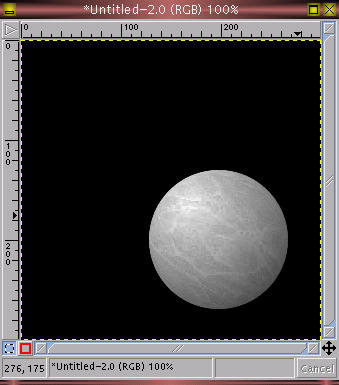 De tekening na de Blend-actie.
De tekening na de Blend-actie.
Doe dit gerust enkele keren opnieuw, om de lichtplek goed te plaatsen.
Lichtval en schijf samenvoegen
Als we tevreden zijn kunnen we de bovenste twee lagen samenvoegen. Ga met de muis naar de Layers dialoog, en klik met rechts op de bovenste laag. Kies in het verschijnende menu de optie Merge Down. De bovenste twee lagen worden nu samengevoegd.
De nieuwe bovenste laag blijft geselecteerd.
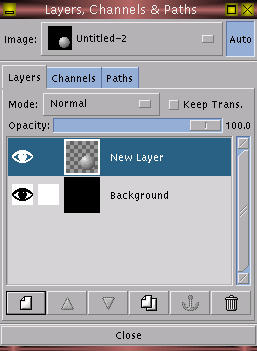 De bovenste twee lagen samengevoegd.
De bovenste twee lagen samengevoegd.
Helderheid en contrast aanpassen
Het plaatje is nu nog een wat flauwe weergave van een planeet, dus we porren hem wat op qua helderheid en contrast.
Klik rechts op de afbeelding en kies de optie Image/Colors/Brightness-Contrast.... De volgende dialoog verschijnt:
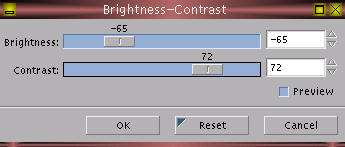 De Brightness-Contrast dialoog.
De Brightness-Contrast dialoog.
Stel de waarden in naar smaak! Als de optie Preview ingeschakeld is, kan het resultaat direct bekeken worden. De instelling in bovenstaande dialoog gaf dit resultaat:
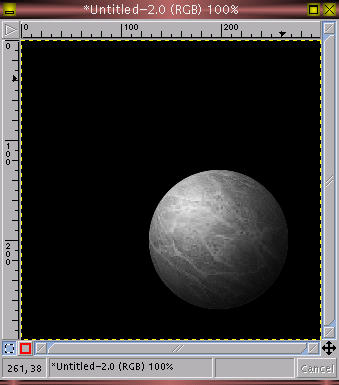
Klaar! In principe kunnen we de planeet nu opslaan als XCF-bestand (standaard GIMP bestand). De laag met de planeet is dan altijd los te gebruiken.
De 'Final Touch' (TM)
We kunnen nu ons plaatje nog wat afwerken. Voeg een transparante laag toe tussen de beide bestaande, kies het penseel (Fuzzy Brush Strokes), en klik op de Actieve Brush (rechts onderaan, of kies uit het hoofdmenu File/Dialogs/Brushes...).
De Brush Selection dialoog verschijnt:
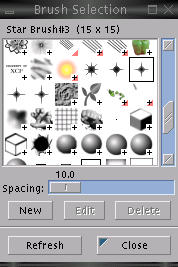 De Brush Selection dialoog.
De Brush Selection dialoog.
Kies een leuk sterretje uit, en teken er wat her en der in de afbeelding. Klik steeds éénmaal, zonder te slepen!
Kies vervolgens de Airbrush (naast de Gum), en een dikke brush uit de Brush Selection dialoog, bijvoorbeeld 'Circle Fuzzy (19)'. Veeg daarmee wat heen en weer over de achtergrond, om wat ruimtestof te suggereren.
Zie hier het uiteindelijke resultaat!
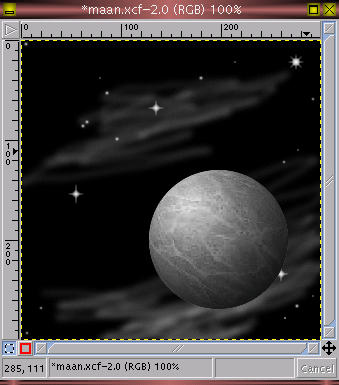 Voilà!
Voilà!
Vergeet niet het bestand met de drie lagen nu op te slaan! Veel GIMP-plezier!
Tips
Probeer hetzelfde effect ook eens voor elkaar te krijgen door een textuur op een bol te 'plakken' met de zeer krachtige optie Filter/Map/Map To Object uit het contextmenu, of met de Sphere Designer plugin uit GIMP 1.1.x (niet standaard aanwezig in GIMP 1.2.1).
Over dit document
Dit document is Copyright © 2001 Wilbert Berendsen, getypt in NEdit (www.nedit.org) onder Linux, "The Internet's Operating System."
De window manager is Blackbox (blackboxwm.sourceforge.net) en de screenshots werden met import
van ImageMagick
(www.imagemagick.org) gemaakt.
Overname van tekst of afbeeldingen is niet toegestaan zonder voorafgaande toestemming van de auteur.
Laatst bijgewerkt: di mei 14 18:40:41 CEST 2002